نکاتی برای کار با فتوشاپ و ایلوستریتور

تسلط در طراحی با فتوشاپ یک چیز است، اما دانستن اینکه چگونه می توان از فتوشاپ در کنار مجموعه Adobe Creative استفاده کرد موضوع دیگری است. ما در این مطلب به معرفی امکاناتی خواهیم پرداخت که به شما کمک می کنند هنگام استفاده از فتوشاپ و ایلوستریتور، بهره وری بیشتری داشته باشید.
ما در این مطلب میخواهیم با معرفی امکاناتی که غالباً دیده نمی شوند و چگونگی استفاده از آنها در کنار برنامه ی ایلوستریتور، کارآیی شما را بسیار بیشتر کنیم و به شما کمک می کنیم تا طراح بهتری شوید.
CMYK رنگ مشکی
رنگ مشکی را می توان از ترکیب رنگ های زیادی بدست آورد.
اما رایج ترین ترکیب رنگ مشکی است که از ترکیب ۴ رنگ به دست می آید: C 75-M 68-Y 67-K 90
این ترکیب رنگ پیش فرض فتوشاپ و ایلوستریتور است.
توجه داشته باشید که اگر طرح تان را برای چاپ آماده می کنید از این ترکیب رنگ فقط برای قسمت های بزرگ طرح تان استفاده نمایید و به هیچ وجه این ترکیب را برای قسمت های کوچک و مخصوصا متن داخل طرح تان استفاده نکنید زیرا متن به اصطلاح طراحان گرافیک “بور” خواهد شد.
پس بهتر است برای قسمت های متنی از ترکیب رنگ مشکی زیر استفاده کنید: C 0-M 0-Y 0-K 100
این به این معنی ست که هنگام چاپ طرح شما، متون طرح فقط با رنگ سیاه چاپ می شود وحالت بور شده نخواهد داشت.
به اشتراک گذاشتن رنگ های پنل Swatches
شما می توانید رنگ هایی که در پنل کتابخانه Swatches در فتوشاپ یا ایلوستریتور ایجاد کرده را ذخیره کنید و بین این دو برنامه به اشتراک بگذارید. با اینکار شما مطمئن خواهید بود که رنگ های استفاده شده ی شما در هر دو برنامه یکسان هستند.
برای این کار در پنل Swatches رنگ های مورد نظرتان را ایجاد کنید و سپس گزینه ی Save Swatches For Exchang را از فهرست پنل Swatches انتخاب کنید. حالا به راحتی می توانید رنگ های Swatches را در برنامه ی ایلوستریتور و هر کدام از یرنامه های ادوبی بارگیری و استفاده کنید. برای اینکار از فهرست پنل Swatches، گزینه ی Load Swatches را انتخاب کنید.
لایه ها را به صورت فایل های جدا ذخیره کنید.
شما می توانید لایه های طرح فتوشاپ را به صورت فایل های جداگانه با پسوند های PDF, JPG,BMP, TIFF و PSD، و ذخیره کنید.
این امکان بیشتر در مواقعی کاربرد دارد که صفحات وب را در فتوشاپ طراحی کرده اید و میخواهید لایه ها را جداگانه در وب استفاده کنید و یا لایه ها را به صورت وکتور طراحی کرده اید و میخواهید به صورت جداگانه و با حالت رستر از آنها استفاده کنید.
برای این کار کافی ست به منوی File> Export> Layers to Files را انتخاب کنید. بعد از انتخاب این گزینه، گزینه های مختلفی برای انتخاب وجود دارد. از جمله نوع فایل و محل ذخیره سازی فایل ها.
از فایل های فتوشاپ در ایلوستریتور استفاده کنید.
شما می توانید فایل های فتوشاپ را در ایلوستریتور باز کنید و برای این کار نیازی نیست طرح فتوشاپ را با فرمت دیگری ذخیره کنید.
می توانید فایل PSD به صورت مستقیم باز کنید یا از قابلیت Place استفاده کنید. اگر چه نمی توانید طرح فتوشاپ را در ایلوستریتور ویرایش کنید، اما می توانید آن را انتخاب کرده و از گزینه ی Edit Original به فتوشاپ برگردید و طرح را تغییر دهید و پس از ذخیره، تمام تغییرات شما در فتوشاپ، در نسخه ی ایلوستریتور منعکس می شود.
Smart Object ها
Smart Object ها لایه هایی هستند که حاوی داده هایی از تصاویر رستر( پیکسلی) یا برداری (وکتور) می باشد که محتوای اصلی طرح یا تصویر را در خود دارد و به شما این امکان را می دهد که محتوای منبع تصویر را بدون افت کیفیت آن ویرایش کنیم.
از چند روش می توان یک Smart Object ایجاد کرد:
- با استفاده از دستور Open As Smart Object
- با استفاده از دستور Place Embedded
- Paste کردن طرح برداری از ایلوستریتور
- تبدیل یک لایه فتوشاپ به Smart Object
برای ویرایش کردن یک Smart Object دوبار روی لایه آن کلیک کنید و در پرونده ی جدیدی که باز می شود آن را ویرایش کرده و آن را ذخیره کنید و فایل اصلی به طور خودکار به روز می شود.
برای کسب اطلاعات بیشتر مطلب Smart Object چیست؟ را بخوانید.
export کردن از ایلوستریتور به فتوشاپ به صورت لایه لایه
اگر طرحی را در ایلوستریتور ایجاد کرده اید که می خواهید به صورت فایل PSD و لایه لایه آن را Export کنید، باید طرح تان را به صورت لایه لایه در ایلوستریتور درست کرده باشید. اگر همه چیز را روی یک لایه طراحی کرده اید، با کلیک کردن روی شکل منو در گوشه ی بالا سمت راست پنجره لایه ها در ایلوستریتور، گزینه ی Release To Layers (Sequence) را انتخاب کنید تا لایه ها از هم جدا شوند.
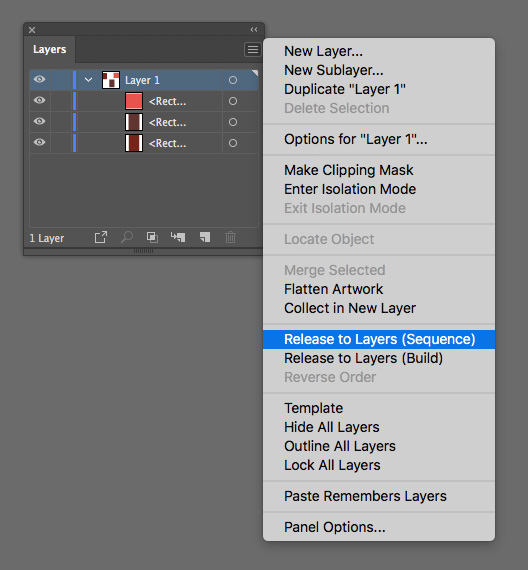
حالا ما آماده ی Export کردن طرح مان هستیم. گزینه ی File > Export > Export As، را انتخاب کنید و در پنجره ی باز شده، گزینه ی Photoshop (.PSD) را انتخاب کنید و پرونده را Export کنید.
دقت داشته باشید که گزینه ی Write Layers را انتخاب نمایید.
پس از این مراحل، فایل را با فتوشاپ باز کنید و تمام لایه های ایجاد شده در ایلوستریتور را مشاهده خواهید کرد.
امیدواریم این مطلب برای تان مفید بوده و در استفاده از فتوشاپ و ایلوستریتور راحت تر باشید.
مطالب زیر را حتما بخوانید:
قوانین ارسال دیدگاه در سایت
چنانچه دیدگاهی توهین آمیز باشد و متوجه اشخاص مدیر، نویسندگان و سایر کاربران باشد تایید نخواهد شد.
چنانچه دیدگاه شما جنبه ی تبلیغاتی داشته باشد تایید نخواهد شد.
چنانچه از لینک سایر وبسایت ها و یا وبسایت خود در دیدگاه استفاده کرده باشید تایید نخواهد شد.
چنانچه در دیدگاه خود از شماره تماس، ایمیل و آیدی تلگرام استفاده کرده باشید تایید نخواهد شد.
چنانچه دیدگاهی بی ارتباط با موضوع آموزش مطرح شود تایید نخواهد شد.
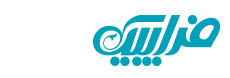

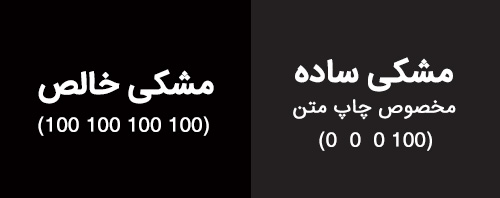
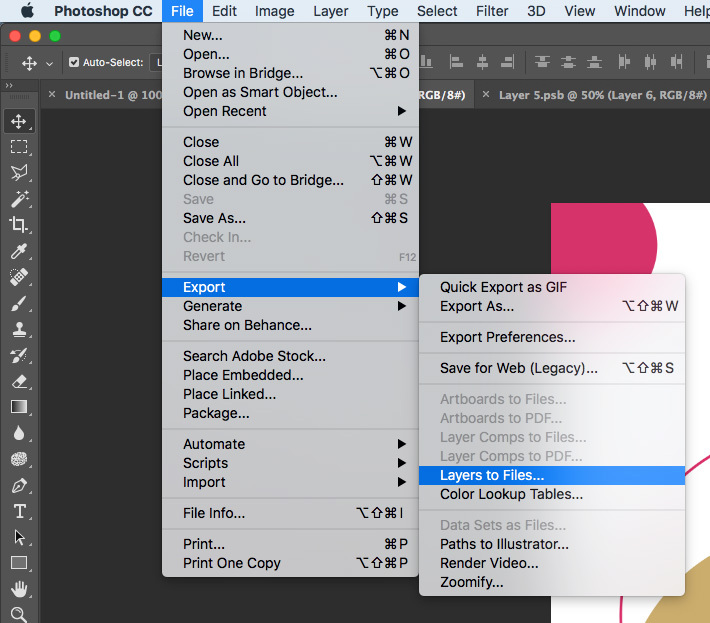
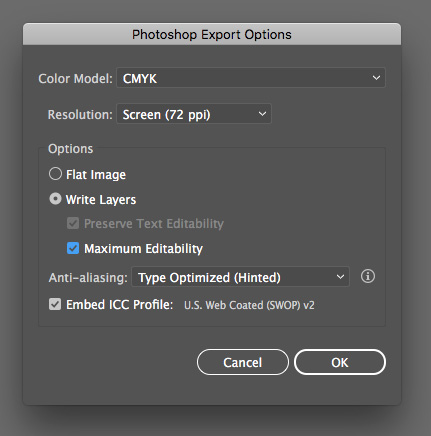

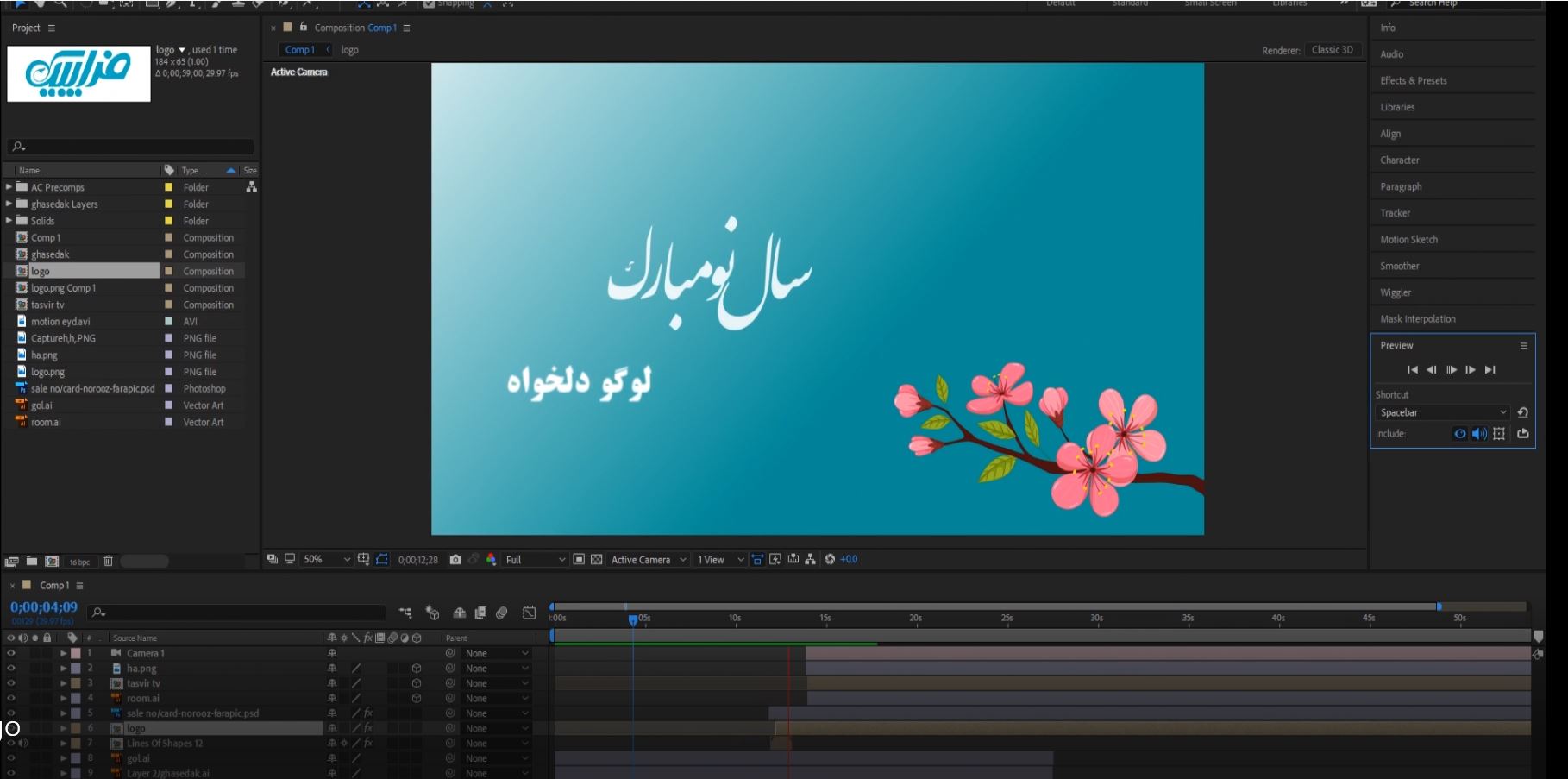














جالب بود و کاربردی
جالب بود و کاربردی
ممنون از مطلب خوبتون